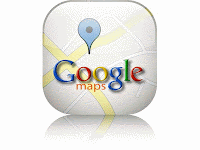
Google-Maps biedt de mogelijkheid om online landkaarten een persoonlijk tintje te geven.
Zo kunnen op kaarten van Google-Maps routes worden ingetekend en belangrijke punten van een marker (= markeringspunt) worden voorzien.
Een marker kan zo worden ingesteld dat bij een klik op die marker teksten, foto's en links naar bijvoorbeeld websites en filmpjes kunnen worden opgeroepen.
Kaarten die met Google-Maps zijn gemaakt krijgen een eigen internetadres en kunnen door verspreiding van dat adres via bijvoorbeeld mail, Twitter, Facebook, Hyves, weblog of website met anderen worden gedeeld.
Ook is het mogelijk om zelfgemaakte kaarten te embedden op eigen website of weblog.
Gebruik van Google-Maps is gratis; wel moet er een account worden aangevraagd.
Worden er speurtochten, zoektochten, wandeltochten, fietstochten, schoolreizen e.d. georganiseerd, dan biedt Google-Maps geweldige mogelijkheden om de routes online vast te leggen en waar nodig te voorzien van tekst en/of beeldinformatie en/of koppelingen naar filmpjes en websites.
De kaarten kunnen worden opgeroepen op laptops en pc's, maar ook op smartphones en tablets, mits zij met internet zijn verbonden.
Als voorbeeld een speurtocht door de stad Sneek.
Bij ieder "point of interest" is een marker aangebracht.
Klik op een marker en er verschijnt een opdracht, illustratie en/of hyperlink.
Voorbeeld van dezelfde speurtocht in embedded vorm.
Speurtocht door Sneek. weergeven op een grotere kaart
Om kaarten te kunnen maken met Google-Maps moet eerst een account worden aangevraagd bij Google. Het aanvragen van een account gaat als volgt.
Zo vraag je een account aan bij Google.
- Surf naar http://www.google.nl/
- Klik links bovenin op "+jij".
- Klik op de rode tekst "Maak een account".
- Voer in: je voornaam, je achternaam, een gebruikersnaam, 2x een wachtwoord, je geboortedatum,
je geslacht, je mobiele telefoonnummer en je e-mailadres.
NB. Als je bij Google een account aanvraagt krijg je meteen een emailadres.
Je emailadres wordt <gebruikersnaam>@gmail.com
Na het aanmaken van een account kun je via Gmail (Zie balk bovenaan homepage van Google) emails versturen e
en ontvangen.
Neem bij "Typ de twee woorden" de twee getoonde codewoorden over, kies bij lokatie "Nederland"
en zet een vinkje voor "Ik ga akkoord met de servicevoorwaarden" en klik dan op "Volgende stap".
NB. Kun je de twee codewoorden niet lezen klik dan op de gebogen pijl links van van het luidsprekertje en er
verschijnen 2 nieuwe woorden. Herhaal dit totdat er 2 woorden verschijnen die je wel kunt lezen.
- Voeg bij "Stap 2, je profiel aanmaken" desgewenst een foto toe. Klik daarna op "Volgende stap".
- Klik bij "Stap 3. Welkom ........." op "Doorgaan naar Google+"
- Voeg in het volgende scherm nog maar geen mensen toe, dat kan later altijd nog.
Klik op "Doorgaan".
- Voeg in het volgende scherm nog maar geen interessante mensen en pagina's toe, dat kan later altijd
nog. Klik op "Doorgaan".
- Klik in het pop-up-scherm "Voeg nog een paar mensen toe aan je kringen" op de knop "Toch
doorgaan".
- Vul nog maar geen gegevens in op de pagina "Houd je gegevens actueel". Klik meteen op de knop
"Voltooien".
- Surf nu naar http://www.google.com Waarschijnlijk ben je al ingelogd. Is dat niet zo, klik dan
rechts bovenin op "Aanmelden" en voer op het volgende scherm je emailadres en wachtwoord in en
klik op de knop "Aanmelden".
NB. Gebruik als emailadres <gebruikersnaam> @gmail.com
Zo maak je een landkaart.
- Surf naar http://www.google.nl
- Klik rechts bovenin op "Aanmelden", voer je gebruikersnaam en wachtwoord in en klik op
"Aanmelden".
- Klik nadat je bent ingelogd bovenaaan op de werkbalk op "Maps".
- Klik links bovenaan op de knop "Mijn plaatsen".
- Klik op de roden knop "Kaart maken".
- Geef de kaart die je gaat maken op het volgende scherm een naam en een korte omschrijving en zet
een vinkje voor "Niet openbaar" en klik daarna op de knop "Opslaan".
- Op de kaart die je net hebt gemaakt kun je inzoomen en uitzoomen door te draaien aan het
scrollwiel van je muis of door te klikken op het min of plusteken onder het gele mannetje.
- Wil je de kaart verslepen naar een ander gebied, selecteer dan het handje links bovenin op de kaart.
Met ingedrukte linkermuisknop kun je de kaart dan verslepen.
Zo voeg je markeringspunten met informatie toe aan een landkaart.
- Neem het gewenste gebied voor je.
- Selecteer het blauwe markeringsteken (= de blauwe druppevorml) links boven, rechts van het
handje.
- Ga met de muiswijzer naar de plaats waar je een markeringsteken wilt plaatsen en klik op die
plaats. Er verschijnt een pop-up-scherm: het informatie-invoerscherm.
- Geef het markeringsteken bij "Titel" een naam en voeg bij "Beschrijving" tekstinformatie toe.
- Wil je een illustratie toevoegen klik dan op "Rich Text".
- Klik rechts boven het tekstinvoerscherm op het kleine icoontje van het landschap (= afbeelding
invoegen).
- Voer in het pop-up-scherm dat zich opent het internetadres in van het plaatje dat je wilt toevoegen
en klik daarna op "OK" om het te plaatsen.
NB. Het internetadres van een illustratie kun je als volgt achterhalen. Zoek met Google naar een plaatje. Klik op het
plaatje dat je wilt gebruiken: het plaatje wordt groter. Klik met de rechtermuisknop op het plaatje en er verschijnt
een pop-up-scherm met het internetadres van het plaatje. Dit adres kun je kopieren en plakken.
- Wil je een hyperlink toevoegen selecteer dan de tekst waaraan je die hyperlink wilt koppelen en
klik op het icoontje met de schakels (ketting).
- Voer op het scherm dat zich opent het internetadres van de website of filmpje in en klik op "OK".
- Klik rechts onderin het invoerscherm op "OK" om de toegevoegde informatie te plaatsen.
Zo breng je wijzigingen aan aan een markering.
- Klik op de kaart op het markeringsteken en het informatie-invoerscherm verschijnt.
- Klik op "Rich Text" en breng de wijzigingen aan in de tekst, de illustratie of de hyperlink.
- Klik daarna op "OK".
- Wil je het uiterlijk van een markeringsteken veranderen, klik dan op de kaart op het markerings-
teken: het informatie-invoerscherm verschijnt.
- Klik rechts boven in het informatie-invoerscherm op de afbeelding van het markeringsteken.
- Er opent zich een scherm met vele markeringstekens. Klik op het teken dat je wilt gebruiken.
Klik na de wijziging op "OK''.
- Wil je een markeringsteken verwijderen, klik dan op de kaart op het markeringsteken: het
informatie-invoerscherm verschijnt.
- Klik rechts onder het informatie-invoerscherm op "Verwijderen".
NB. Voor hen die beschikken over kennis van html zijn de mogelijkheden groter.
Wil je html-code invoeren, klik dan op een markeringsteken: het informatie-invoerscherm verschijnt.
Klik op "HTML bewerken", voer html-code in en klik daarna op "OK".
Zo kun je een route intekenen op een landkaart.
- Klik links boven op de kaart bij het derde icoontje van links op het kleine driehoekje rechts daarvan.
- Kies "Lijn tekenen" als je de route helemaal zelf wilt intekenen.
Klik op de kaart waar de route begint en klik daarna op het volgende punt van de route.
Herhaal dit net zo lang tot de route is ingetekend.
Wil je stoppen met het intekenen van de route geef dan een dubbelklik op het punt waar je wilt
stoppen.
Wil je een vastgelegde route verleggen, ga dan met de muiswijzer naar het punt van de route waar
de wijziging moet worden aangebracht: er verschijnen dan vierkanjes op de route.
Verplaats de route door een vierkantje te verslepen naar de gewenste plaats.
- Kies "Een lijn tekenen langs wegen" als je wilt dat Google heel precies de wegen volgt die je
aangeeft.
Klik op het startpunt. Volg daarna de route die je wilt vastleggen met de muiswijzer: Google volgt
heel precies de weg die je aangeeft.
Soms volgt Google een andere route dan je aangeeft; ga dan terug naar het punt waar de route
nog goed was en geef daar een muisklik. Ga daarna verder langs de gewenste route.
Wil je stoppen met het intekenen van de route geef dan een dubbelklik op het punt waar je wilt
stoppen.
Zo breng je wijzigingen aan aan een ingetekende route en voeg je informatie toe.
- Klik ergens op de kaart op de ingetekende route en het informatie-invoerscherm verschijnt.
- Handel nu op dezelfde manier, zoals hierboven beschreven bij markeringstekens, om informatie aan
een route toe te voegen of het uiterlijk van de route te wijzigen.
Zo kun je vormen toevoegen aan een landkaart.
- Klik links boven op de kaart bij het derde icoontje van links op het kleine driehoekje rechts daarvan.
- Kies "Een vorm tekenen".
- Klik op de plaats waar de vorm moet komen. Herhaal het klikken totdat de vorm is vastgelegd.
Dubbelklik als je wilt stoppen met het tekenen van de vorm.
Zo breng je wijzigingen aan aan een ingetekende vorm en voeg je informatie toe.
- Klik ergens op de kaart op de ingetekende vorm en het informatie-invoerscherm verschijnt.
- Handel nu op dezelfde manier, zoals hierboven beschreven bij markeringstekens, om informatie aan
een vorm toe te voegen of het uiterlijk van de vorm te wijzigen.
- Wil je de vorm zelf veranderen ga er dan met de muiswijzer naar toe - er verschijnen handgrepen.
- Versleep de handgrepen om de figuur de gewenste vorm te geven.
Zo kun je een kaart delen met anderen.
- Links boven op het scherm bevindt zich een icoontje van een printertje, met rechts daarvan een
icoontje van een ketting. Ga met je muiswijzer naar het icoontje van het kettinkje en er verschijnt
"Link". Klik op het kettinkje.
- Op de bovenste regel van het pop-up-scherm dat zich opent bevindt zich een internetadres. Kopieer
dit adres en geef het aan de mensen die je kaart mogen bekijken. Wie naar dit adres surft krijgt jouw
kaart te zien.
NB. Vind je het internetadres te lang, zet dan een vinkje voor "Korte url" en er verschijnt een kortere versie.
- Wil je een kaart opnemen op een website of weblog (= embedden), klik dan op het kettinkje,
kopieer de code die staat onder "HTML in website plakken" en plak de code in het beheergedeelte
van je website of weblog op die plaats waar je html-code kunt invoeren.
Sla de wijzigingen op en de kaart verschijnt op je weblog of website.
Zo breng je later wijzigingen aan aan een eerder gemaakte kaart.
- Surf naar http://www.google.nl
- Ga naar Google-maps en log in (= aanmelden).
- Klik links bovenin op "Mijn plaatsen".
- Klik op de route die je wilt wijzigen.
- Klik op de rode knop "Bewerken".
- Breng de gewenste wijzigingen aan.
Leuke manier om mijn leerlingen hun omgeving te laten "zien" aan leeftijdsgenoten in heel Europa (in het kader van eTwinningprojecten). Ik kreeg er alleen geen plaatjes in. Enig idee wat ik fout gedaan kan hebben?
BeantwoordenVerwijderenKan je niet bereiken via mail, vandaar hier maar even een reactie op je vraag. Laat me even weten of het bericht je heeft bereikt.
VerwijderenAls je te werk gaat op de manier zoals beschreven in de handleiding hierboven verschijnt er geen illustratie op de kaart, maar slechts een marker.
Pas als je op de marker klikt komt de illustratie tevoorschijn.
Wil je een illustratie op de kaart plaatsen ga dan als volgt te werk:
- Plaats een marker.
- Klik op de geplaatste marker.
- Klik in het popup-scherm dat verschijnt rechtsbovenin op de
marker.
- Bovenin verschijnt "Standaardpictogrammen", "Mijn pictogrammen"
en "Een pic......" (mogelijk is dit laatste maar half leesbaar).
- Klik op "Een pic......".
- Voer in het schermpje dat verschijnt de URL van de illustratie
in en klik op "OK".
- Klik in het volgende scherm wederom op "OK" en de illustratie
verschijnt op de kaart.
NB. Plaats je hierna opnieuw een marker dan verschijnt die illustrate opnieuw. Op de manier zoals hierboven beschreven kunt je die weer aanpassen.
Ik heb inderdaad een kaart gemaakt met de markers. De leerlingen hebben zelf allerlei bijzondere, leuke of interessante dingen in hun omgeving (in het Engels beschreven). Die stukjes tekst heb ik wel bij elke marker gekregen, maar dat met die url leverde geen plaatje bij het tekstje op. Dus als ze nu op een marker klikken zien ze wel hun tekst, maar geen plaatje van 'hun' bezienswaardigheid. Ik zal het volgend weekend nog eens proberen met jouw tips. Hartelijk dank voor je reactie. Verder mijn complimenten voor deze geweldige blog. Er zitten veel tips bij die ik (samen met docenten uit heel Europa) zeker ga proberen.
Verwijderen