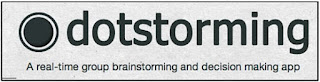
Dotstorming is een tool die o.a. gebruikt kan worden om te brainstormen, stemmen uit te brengen op bijvoorbeeld stellingen of illustraties, te reageren op teksten of illustraties en onderwijl met elkaar te chatten.
De procedure is als volgt:
De docent vraagt een account aan en opent een canvas (= een soort prikbord).Dat canvas krijgt een eigen internetadres.
Dat adres verstrekt de docent aan zijn leerlingen, die dat canvas daarmee kunnen openen zonder dat zij een account hoeven aan te vragen.
De docent plaatst op het canvas post-its met een tekst of een illustratie. Als hij wil dat leerlingen ook post-its op het canvas kunnen plaatsen kan hij dat instellen.
Als de leerlingen naar het canvas surfen kunnen zij de afzonderlijke post-its voorzien van notities.
Ook kunnen zij stemmen uitbrengen op de post-its. De docent kan van tevoren instellen hoeveel stemmen iedere leerling in totaal mag uitbrengen. Die stemmen kan hij verdelen over de verschillen-de post-its.
Tijdens het bezoek aan het canvas kunnen leerlingen via een chatfunctie met elkaar overleggen.
Omdat beelden vaak meer zeggen dan woorden hieronder een voorbeeld van een canvas.
Op dit canvas bevinden zich 8 schilderijen met kenmerken van het expressionisme.
Het is de bedoeling dat leerlingen kiezen welk schilderij hen het meest aanspreekt.
Bij het betreffende schilderij moeten zij vermelden waarom dat zo is.
Vervolgens krijgt iedere leerling 5 stemmen te verdelen over de schilderijen die hij het mooist vindt.
Adres canvas: http://dotstorming.com/topic/56a90695f1c714a838f8aa92
Of klik op de illustratie hieronder (inladen kan even duren).
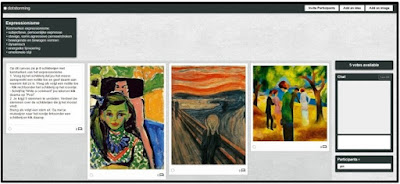
Hieronder een stap-voor-stap handleiding waarin de werking van Dotstroming nader wordt uitgelegd.
Onderaan de handleiding bevindt zich een Youtubefilmpje waarin de werking van Dotstorm wordt toegelicht.
Zo vraag je een account aan bij Dotstorming.
- Surf naar dotstorming.com
- Klik rechts bovenin op de knop "Join".
- Voer op het scherm dat verschijnt achtereenvolgens in: je naam, je e-mailadres en een wachtwoord
en klik daarna op de knop "Create an account".
- Je hebt nu een account bij Dotstorming en kunt vanaf nu inloggen.
Zo kun je inloggen en weer uitloggen op Dotstorming.
Inloggen:
- Surf naar dotstorming.com
- Klik rechts bovenin op de knop "Login".
- Voer op het scherm dat verschijnt achtereenvolgens in: je e-mailadres en je wachtwoord en klik
daarna op de knop "Log in". Je bent nu ingelogd.
Uitloggen:
- Klik rechts bovenin op de knop met je profielnaam.
- Klik op de knop "Log out".
Zo ontwerp je een nieuw canvas.
- Surf naar dotstorming.com en log in.
- Klik op de knop "Add a topic".
- Klik, als dat nog nodig is, op het tabblad "Add a topic".
- Geef het canvas een titel en een korte omschrijving (zowel de titel als de beschrijving verschijnen later
bovenaan het canvas).
- Selecteer achter "Number of votes per person" het aantal stemmen dat bezoekers van het canvas in
totaal mogen uitbrengen op de post-its die op het canvas worden geplaatst.
- Selecteer onder "Sharing the topic" de manier waarop je het adres van het canvas met anderen wilt
delen. Hier kiezen we voor: "Share with a link".
- Klik op de knop "Create" en er verschijnt een nog leeg canvas.
Zo plaats je een post-it met een tekst of een illustratie op het canvas.
Een tekst plaatsen.
- Klik rechts bovenin op de knop "Add an idea".
- Voer op het schermpje dat verschijnt de tekst in die op de post-it moet komen en klik daarna op de
knop "Add". De post-it verschijnt op het canvas.
Een illustratie van internet op je canvas plaatsen.
- Klik rechts bovenin op de knop "Add an image".
- Selecteer het tabblad "Add an image".
- Voer op de plaats waar staat "URL of the image" het internetadres van de gewenste illustratie in.
- Voer bij "Optional image title" desgewenst nog een titel in.
- Klik daarna op de knop "Add". De illustratie verschijnt nu op het canvas.
Een illustratie van eigen pc op je canvas plaatsen.
- Klik rechts bovenin op de knop "Add an image".
- Selecteer het tabblad "Upload an image".
- Klik op de knop "Select images", zoek op je pc naar de gewenste illustratie, klik erop en klik darana
op de knop "Openen".
- Voer bij "Optional image title" desgewenst nog een titel in.
- Klik daarna op de knop "Upload". De illustratie verschijnt nu op het canvas.
Zo kun je een post-it weer van het canvas verwijderen.
- Ga met je muiswijzer naar de post-it die je wilt verwijderen.
- Klik op het rode kruis dat bij de post-it verschijnt en de post-it wordt verwijderd.
Zo kun je later wijzigingen aanbrengen in geplaatste een post-its.
- Ga met je muiswijzer naar de post-it die je wilt wijzigen.
- Klik op het icoontje van het potlood dat bij de post-it verschijnt.
- Breng de wijzigingen aan en klik daarna op de knop "Update".
Zo stel je in of bezoekers wel of geen post-its aan het canvas mogen toevoegen.
Op het canvas bevindt zich een knop met de tekst "Board editable".
Op die knop bevindt zich een geopend slotje, ten teke dat bezoekers post-its op het canvas mogen plaatsen.
Wil je dat bezoekers geen post-its mogen plaatsen klik dan op die knop. De knop krijgt nu als titel "Board locked" en het slotje wordt gesloten. Bezoekers kunnen nu geen post-its plaatsen.
Zo kun je een canvas delen met anderen.
- Klik bovenaan het canvas op de knop "Invite participants".
- Er verschijnt een pop-up-scherm met een internetadres.
- Selecteer dit adres en kopieer het.
- Verstrek het internetadres aan anderen.
- Wie naar dit adres surft krijgt toegang tot het canvas.
Zo kun je wijzigingen aanbrengen in een canvas of het canvas verwijderen.
- Klik links bovenaan het scherm op het logo van Dotstorming.
De titels van de prikborden die je hebt gemaakt komen in beeld.
- Ga met de muiswijzer naar de titel van het canvas dat je wilt wijzigen.
Aan de uiterste rechterzijde van de titelbalk verschijnt een pijltje. Klik daarop.
- Klik op de knop "Edit" en je komt op een scherm waar je de wijzigingen kunt aanbrengen.
- Klik op de knop "Delete" en daarna op "I am sure I want to delete this topic" en het canvas wordt
verwijderd.
Zo kunnen bezoekers reageren op post-its en hun stemmen uitbrengen op geplaatste post-its.
- Surf naar het internetadres dat je hebt gekregen van de beheerder.
- Voer rechts bovenaan het scherm, onder "Enter your name to participate" je naam in en klik daarna
op de knop "Join".
Reacties plaatsen bij post-its.
- Rechts onder iedere post-its bevindt zich een icoontje met daarvoor een getal.
- Klik bij de post-it waarop je wilt reageren op dit icoontje.
- Voer in het pop-up-scherm dat verschijnt bij "Write a comment" je reactie in en klik daarna op de
"Post".
- Sluit het pop-up-scherm met een klik op het kruisje rechts bovenin.
Het getal voor het icoontje is nu met één opgehoogd.
- Klik op het icoontje en alle reacties worden zichtbaar.
Stemmen uitbrengen op post-its.
De docent heeft vooraf ingesteld hoeveel stemmen je in totaal mag uitbrengen. Die stemmen mag je verdelen over de post-its.
- Links onder iedere post-it bevinden zich één of meer rondjes.
- Wil je een stem uitbrengen op een post-it klik dan op het nog lege rondje. Na de klik wordt het
rondje groen. Aan de groene rondjes kun je zien hoeveel stemmen er op een post-it door jou en
anderen zijn uitgebracht.
NB. Een uitgebrachte stem kun je weer tenietdoen door nogmaals op het rondje te klikken. De groen kleur verdwijnt dan.
NB. Aan de rechterkant van het scherm, boven het chatschermpje staat vermeld hoeveel stemmen je nog kunt uitbrengen.
Zo kunnen reacties verwijderd worden.
- Ga met je muiswijzer naar de post-it waarvan je een reactie wilt verwijderen.
- Klik bij die post-it op het icoontje rechts onderin en alle reacties komen in beeld.
- Ga met je muiswijzer naar de reactie die je wilt verwijderen en klik daar op het kruisje dat aan de
rechterkant verschijnt.
Zo kunnen bezoekers chatten tijden hun bezoek aan het canvas.
Aan de rechterzijde van het scherm bevindt zich het chatgedeelte.
Met een klik op de knop "turn off" kun je dit gedeelte desgewenst uitschakelen.
Onder "Participants" staat vermeld wie zich op het canvas bevinden en met wie je kunt chatten.
Een bericht plaatsen.
- Klik in het witte invoerveld vlak boven "Participants".
- Voer je boodschap in en druk daarna op "Enter".
Jouw boodschap verschijnt in het schermdeel daarboven. Daar verschijnen ook de boodschappen
van de andere deelnemers.
Youtubefilmpje waarin de werking van Dotstorming wordt toegelicht.
Geen opmerkingen:
Een reactie posten