Hartelijk welkom op ICT-idee. Dit weblog, bedacht en beheerd door Herman van Schie, heeft als doel gratis online computertoepassingen (zogenaamde Web 2.0-toepassingen), die bruikbaar zijn in het onderwijs, toegankelijk te maken voor onderwijsgevenden en andere belangstellenden. De opgenomen toepassingen zijn voorzien van een toelichting en een stap-voor-stap handleiding.
204. Maak QR-codes van geluidopnames met Recordmp3 en QRhacker
RecordMP3 is een tool waarmee je geluidsopnames kunt maken en die opnames online kunt opslaan.
QRHacker is een tool waarmee je die geluidsopnames kunt omgezetten in een QR-code.
Hoe je m.b.v. RecordMP3 en QRHacker een QR-code maakt die een opgenomen geluid ten gehore brengt als die code met een QR-codescanner worden ingescand staat hieronder beschreven.
Zo maak je een geluidsopname met RecordMP3.
- Surf naar http://www.recordmp3.org/
- Klik op het knopje met de tekst "Okay, go it".
- Selecteer de radiobutton voor de tekst "Toestaan" en klik daarna op de knop "Sluiten".
- Klik nu op de knop "Okay, i did it!".
- Klik op de knop "Record" en begin met het inspreken van de tekst.
- Ben je klaar met het inspreken van de tekst klik dan op de knop "Stop".
- Klik nu op de groene knop "Save recording" en wacht tot de pc klaar is met het uploaden van de
opname.
- Na het uploaden verschijnt er een schermpje met een internetadres.
Klik op het getoonde adres. Het adres is nu opgeslagen in het geheugen van de pc.
Zo zet je met QRhacker een opgenomen geluid om in een QR-code.
- Surf op een ander tabblad naar http://www.qrhacker.com/
- Selecteer aan de linkerzijde het rondje voor "URL".
- Verwijder http:// uit het vakje onder "Your URL" en plak daarna het internetadres van de
geluidsopname in dit vakje.
- Klik nu op de blauwe knop "Generate" en er verschijnt een QR-code.
- Verwijder aan de linkerzijden boven de blauwe knop "Save QR" desgewenst het vinkje voor "Show
my QR code in public gallery" en klik daarna op de blauwe knop "Save QR".
- Klik in het schermpje dat zich opent op de knop "Image" en sla de QR-code op op je pc.
PS. QRhacker kan ook overweg met geluiden die zijn opgeslagen bij Soundcloud.
PS. Soms schijnt het voor te komen dat RecordMP3 niet naar behoren werkt.
Willem Karssenberg alias @Trendmatcher attendeerde mij hierop en bood meteen Vocaroo als mooi alternatief. Dank hiervoor.
Vacaroo staat beschreven in bericht 205.
203: QR Treasure Hunt Generator: Een serie vragen en antwoorden in één sessie omzetten in QR-codes.

Maak je gebruik van QR-codes en wil je vragen en antwoorden razendsnel omzetten in QR-codes dan is de tool QR Treasure Hunt Generator iets voor jou.
Na invoer van de vragen en de daarbij behorende antwoorden genereert de QR Treasure Hunt Generator met één druk op de knop per vraag een QR-code en een pagina met daarop alle vragen en antwoorden. De tool blinkt uit door eenvoud en efficiëntie.
Klik hier voor een handleiding in pdf. Met dank aan Karin Winters.
De werking van de QR Treasure Hunt Generator is als volgt.
Zo maak je van een serie vragen een antwoorden QR-codes.
- Surf naar http://www.classtools.net/QR/
- Klik op de knop "Get started".
- Voer in het invoerveld onder "1. Provide the title of your quiz" een titel in voor de serie vragen.
- Voer in het invoerveld onder "2 Type (or copy and paste) ......." de vragen en de antwoorden op die
vragen in. Gebruik bij de invoer het volgende format:
Voer de vraag in en blijf daarbij doortypen zonder gebruik te maken van Enter.
Ben je klaar met het invoeren van de vraag voer dan een * in, voer het antwoord in en druk daarna
op "Enter".
Voer op dezelfde manier de resterende vragen en antwoorden in.
- Voer op het invoerveld onder "3 Provide your password" een wachtwoord in en klik daarna op de
knop "Create the QR challenge". Bewaar het wachtwoord.
- Klik in het scherm dat zich opent op de getoonde link.
- Er opent zich een scherm met als titel "Teacher Notes".
Kopieer het internetadres van deze pagina *. Je hebt het adres nodig om later desgewenst
wijzigingen te kunnen aanbrengen in de vragen en antwoorden.
- Klik bovenaan de pagina op "Get the QR-code for each question".
Er opent zich een pagina met bovenaan een code die je voor kennisgeving kunt aannemen en
daaronder de QR-codes van de vragen.
Maak een print van deze pagina en gebruik de QR-codes voor het verstrekken van de vragen aan de
leerlingen.
- Klik bovenaan de pagina in de zin "The correct answers for this quiz can be found here" op het
woordje "Here" en er verschijnt een overzicht met de vragen en antwoorden.
Maak een print van deze pagina.
Zo kun je wijzigingen in een eerder gemaakte serie vragen en antwoorden.
- Surf naar het adres dat je hierboven bij * hebt bewaard.
- Klik bovenaan de pagina op de tekst "Edit this quiz".
Rechts bovenin verschijnt de tekst "Please provide the password" met daarachter een invoerveld.
- Voer op het invoerveld het genoteerde wachtwoord in en klik daarna op de knop "Submit".
Je komt nu op de pagina waar je de vragen en antwoorden kunt veranderen.
Handel daarna op dezelfde manier als bij het maken van de vragen en antwoorden.
202. Wheel Decide: Maak je eigen rad van avontuur

Wheel Decide is een tool waarmee je op eenvoudige wijze een eigen rad van avontuur kunt maken. De teksten (keuzemogelijkheden) die je op dat rad wilt opnemen kun je bij Wheel Decide zelf bepalen. Maximaal mogen dat er 100 zijn.
Als je een rad hebt gemaakt krijgt dat rad een eigen internetadres. Als je dat adres bewaart en naar dat adres surft kun je het rad later zo vaak gebruiken als je wilt. Ook is het mogelijk het rad later aan te passen.
Je kunt zoveel raderen aanmaken als je zelf wilt.
De kleuren van het rad kun je zelf bepalen, evenals de snelheid waarmee het rad draait en de grootte van dat rad. Als je dat wilt kun je het rad zo instellen dat keuzes die door het rad zijn gemaakt worden verwijderd en er wordt verder gespeeld met de resterende keuzemogelijkheden.
Bij alle gelegenheden waarbij één of meer willekeurige keuzes gemaakt moeten worden kan een rad van avontuur uitstekende diensten bewijzen, bijvoorbeeld bij het houden van een loterij of bij het kiezen van een willekeurige leerling of het samenstellen van groepjes van willekeurige leerlingen.
Vul een rad met bijvoorbeeld de landen van Europa. Laat het rad draaien en laat de leerlingen de hoofdstad van het geselecteerde land benoemen.
Vul het rad met getallen. Laat het rad draaien en laat leerlingen met zelfgekozen getallen en met bijvoorbeeld een + - : of x een som bedenken met als uitkomst het door het rad geselecteerde getal.
Of laat het rad bepalen wie er aan de beurt is met het uitpakken van een sinterklaascadeautje.
Met enige creativiteit zijn er vele mogelijkheden te bedenken. Zie voorbeelden hieronder.
Lesvoorbeelden met Wheel Decide.
Creatief schrijven - Ontwikkeld door Bea Babijn.
Spreekvaardigheidsopdracht Bijpassend Wheel - Ontwikkeld door Liesbeth van Loenen.
De werking van Wheel Decide is eenvoudig en staat hieronder stap voor stap beschreven.
Zo maak je een rad van avontuur.
- Surf naar http://wheeldecide.com/
- Klik op de blauwe knop 'Modify wheel'.
- Scrol naar beneden en voer op de invoervelden onder 'Choises (enter up to 100 choises)' de
gegevens in die je op het rad wilt opnemen.
Zijn er te weinig regels klik dan op "Add choise" en er verschijnt een extra invoerregel.
- Voer op het invoerveld onder 'Title' desgewenst een naam in voor jouw rad van avontuur.
- Klik op de tekst 'Advanced options'.
- Zet een vinkje voor 'Remove choice after it is landed' als je wilt dat een gekozen woord van het rad
wordt verwijderd en er wordt verder gespeeld met de overgebleven woorden.
- Selecteer bij 'Color Theme' de kleuren die je voor het rad wilt gebruiken.
- Noteer onder 'Seconds to spin' hoeveel seconden het rad er over mag doen om een keuze te maken.
- Noteer onder 'Wheel diameter' hoe groot het rad moet worden. 750 geeft een mooi gevuld beeld.
- Scol naar beneden en klik op de knop 'Apply Wheel Changes' en jouw rad van avontuur staat
online.
- Klik op het rad, het begint te draaien en maakt een keuze na het vooraf ingestelde aantal seconden.
Herhaal dit zo vaak als nodig.
Het rad heeft een eigen internetadres. Dat adres vind je op de adresregel bovenaan het scherm.
Dit adres kan, afhankelijk van het aantal ingevoerde keuzemogelijkheden, erg lang zijn en is dan moeilijk vast te leggen.
Met behulp van een zogenaamde url-verkorter kun je deze lange URL's op eenvoudige wijze korter maken.
Bekende URL-verkorters zijn:
- https://bitly.com/
- https://tinyurl.com/
- https://redirect.nl/
Zo kun je een Rad embedden op je eigen website.
- Klik onder het rad op 'Embed Wheel' en er verschijnt een code.
- Selecteer die code en kopieer hem.
- Log in op je website of weblog en plak die code op die plaats waar je html-code kunt invoeren.
- Sla de wijzigingen op en het rad staat op je site of blog.
Voorbeeld (voor benoemen van hoofdsteden):
Zo kun je wijzigingen aanbrengen in een eerder gemaakt rad.
- Surf naar het internetadres van jouw rad.
- Klik onder jouw rad op de knop 'Modify wheel'.
- Breng in het scherm dat zich opent de wijzigingen aan.
Dat gaat op dezelfde manier zoals hierboven beschreven bij het maken van het rad.
- Heb je de wijzigingen aangebracht klik dan op 'Apply Wheel Changes' en de veranderingen zijn
aangebracht.
201. Cram: Flashcards maken met diverse spelvormen.
Cram is een tool waarmee op snelle en eenvoudige wijze flashcards gemaakt kunnen worden.
Bij Cram kan met deze flashcards op de volgende manieren geoefend kan worden.
1. Flashcards: De gegevens die op de voor- en achterkant van de flashcards zijn ingevoerd worden
getoond. Ook kunnen de flashcards hier stuk voor stuk worden bekeken.
Deze optie komt van pas bij het instuderen van de leerstof.
2. Memorize: De voorzijde wordt getoond, de achterzijde moet benoemd worden. Na benoeming
volgt controle. Na controle kan worden aangegeven of antwoord goed of fout was.
3. Test: Flashcards worden getoond in de vorm van meerkeuzevragen, goed/fout vragen, open vragen
of matchingsvragen.
4. Games: In de vorm van een tweetal games (Jewels of Wisdom en Stellar Speller) kan met de
flashcards geoefend worden.
Als voorbeeld een tweetal oefeningen over mediawijsheid in de vorm van "Jewels of Wisdom".
Game (1) Game (2)
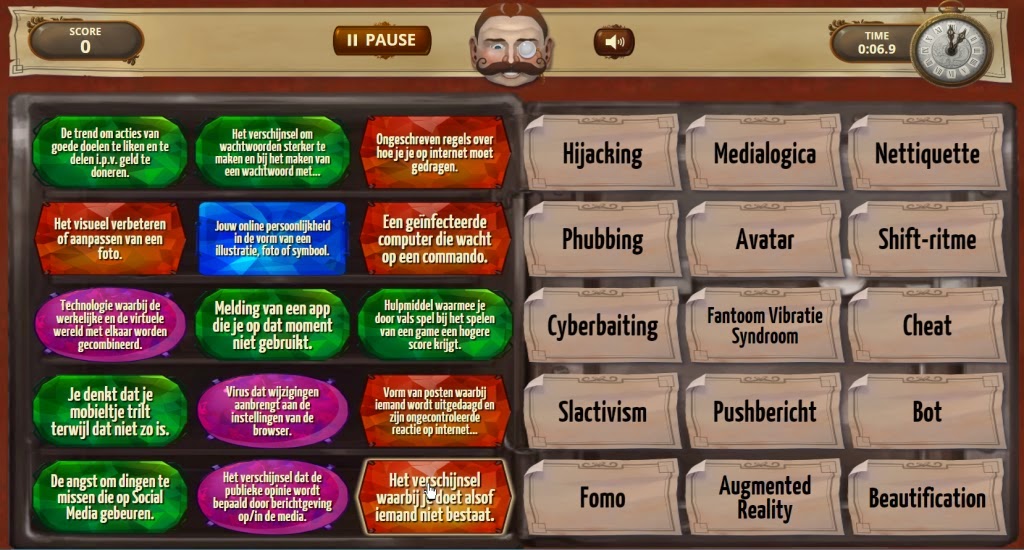 |  |
- Surf naar
Game Mediawijsheid (1)
Game Mediawijsheid (2)
- Klik op "Play game".
- Aan rechterzijde bevinden zich 15 kaartjes met begrippen inzake mediawijsheid, aan de linkerzijde
15 kaartjes met de betekenis daarvan.
- Klik op een begrip en daarna op een kaartje met de daarbij behorende betekenis.
Is de keuze juist dan verdwijnen de 2 kaartjes.
- Herhaal dit tot alle kaartjes zijn verdwenen.
Het gebruik van Cram is gratis. Wel dient er een account te worden aangemaakt. Hoe dat in zijn werk gaat en hoe de werking is van Cram staat hieronder stap voor stap beschreven.
200. TubeChop: Fragmenten uit Youtubefilmpjes knippen.
TubeChop is een tool waarmee fragmenten uit Youtube-filmpjes geknipt kunnen worden.
Die fragmenten krijgen een eigen internetadres. Als naar dat adres wordt gesurft dan wordt van het filmpje alleen het uitgeknipte fragment vertoond.
TubeChop biedt van uitgeknipte fragmenten ook de embed-code, zodat het filmfragment ook kan worden opgenomen op eigen website of weblog.
Tevens is het mogelijk om het fragment vanuit TubeChop te delen met anderen.
De werking van TubeChop is hoogst eenvoudig en staat hieronder stap voor stap beschreven.
Het gebruik van TubeChop is gratis en er hoeft geen account te worden aangevraagd.
Voorbeeld:
Van het kleuterliedje "Five Little Monkeys Jumping on the Bed", dat bestaat uit 5 coupletten, is alleen het eerste couplet uitgeknipt. Dat fragment is hieronder opgenomen.
Tevens is het mogelijk om het fragment vanuit TubeChop te delen met anderen.
De werking van TubeChop is hoogst eenvoudig en staat hieronder stap voor stap beschreven.
Het gebruik van TubeChop is gratis en er hoeft geen account te worden aangevraagd.
Voorbeeld:
Van het kleuterliedje "Five Little Monkeys Jumping on the Bed", dat bestaat uit 5 coupletten, is alleen het eerste couplet uitgeknipt. Dat fragment is hieronder opgenomen.
Zo knip je een fragment uit een Youtube-filmpje
- Surf naar https://www.youtube.com/
- Zoek het gewenste filmpje en speel het af.
- Klik linksboven in de adresregel op het internetadres van het filmpje.
Het adres wordt blauw.
- Geef een rechter-muisklik in het blauw gemarkeerde adres en klik op "Kopiëren".
- Surf nu naar http://www.tubechop.com/
- Geef vóór de blauwe knop "Search" een rechter-muisklik op de witte invoerregel en klik op
"Plakken".
- Klik op de blauwe knop "Search".
- Speel het filmpje af en linksonder het filmpje begint de tijd te lopen.
- Noteer de tijd waarop het fragment dat u wilt uitknippen begint te spelen.
Noteer ook de eindtijd van datt fragment.
- Onder het filmpje bevindt zich een paars/roze tijdlijn.
Aan de linkerzijde en aan de rechterzijde van die tijdlijn bevindt zich een schuifknop.
- Sleep de linker schuifknop met ingedrukte muisknop naar de begintijd van het gewenste fragment
en de rechter schuifknop naar de eindtijd daarvan
- Voer op de invoerregel waarop staat vermeld "Optional. Write something about your selection" een
verklarende tekst in.
- Klik op de blauwe knop "Chop it".
In het scherm dat zich opent kun je het uitgeknipte fragment afspelen.
Zo kun je het fragment later nog eens afspelen.
- Aan de rechterzijde van het scherm bevindt zich onder "Link" het internetadres van het fragment.
Klik hierop en het wordt blauw gemarkeerd.
- Geef een rechter muisklik in het blauw gemarkeerde adres en klik daarna op "Kopiëren".
- Plak nu het adres op die plaats waar je het wilt bewaren (bijvoorbeeld een Word-bestand of een eigen Start-
pagina) en sla het op.
- Als je later naar het adres surft wordt alleen het uitgeknipte fragment vertoond.
Zo kun je het fragment opnemem p je eigen website of weblog.
- Aan de rechterzijde van het scherm bevindt zich onder "Embed Code" de html-code waarmee je het
fragment kunt opnemen op je website of weblog.
Klik hierop en het wordt blauw gemarkeerd.
- Geef een rechter muisklik in de blauw gemarkeerde code en klik daarna op "Kopiëren".
- Open het beheergedeelte van je website of weblog en plak daar op de plaats waar je html-code kunt
invoeren de gekopieerde code.
- Sla de wijzigingen op en het fragment staat op je website of weblog.
Zo kun je het fragment delen met anderen.
- Aan de rechterzijde van het scherm bevinden zich onder "Share" de icoontje van Reddit, Twitter,
Facebook, E-mail en Google+.
- Klik op de gewenste dienst, log in als dat nog nodig is en klik op de getoonde knop om de link van
het fragment te plaatsen.
199. Appear.in: Voer real-time videogesprekken met maximaal 8 personen.
Appear.in is een tool waarmee maximaal 8 personen op hoogst eenvoudige wijze via de pc een real-time videogesprek met elkaar kunnen voeren en tegelijkertijd met elkaar kunnen chatten.
Om met elkaar in gesprek te kunnen gaan dienen de pc's van de deelnemers te zijn voorzien van een ingeschakelde webcam.
Appear.in wordt op dit moment alleen nog maar ondersteund door de browsers Firefox, Chrome en Opera. Bij gebruik van de Internet Explorer vertoont Appear.in mankementen.
Om gebruik te kunnen maken van Appear.in hoeft geen account te worden aangevraagd.
Een videogesprek vindt plaats in een zogenaamde "Room", oftewel de plaats op internet (= internet-adres) waar het gesprek wordt gevoerd.
Bij het creëren van zo'n room wordt een internetadres gegenereerd. Dit adres wordt verstrekt aan de deelnemers. Als zij naar dit adres surfen kunnen zij direct deelnemen aan het gesprek.
De werking van Appear.in is hoogst eenvoudig en staat hieronder stap-voor-stap beschreven.
Zo start je een videogesprek bij Appear.in.
- Surf naar https://appear.in/
- In het midden van het scherm bevindt zich op het invoerveld onder de tekst "Create a room and talk
together" een internetadres dat om de 7 seconden verandert.
- Klik op de knop "Create" en de room waarin het gesprek plaatsvindt wordt automatisch geopend.
De persoon die het gesprek heeft gestart komt op video in beeld.
Het internetadres dat op het moment van het klikken in het invoerveld stond wordt het internetadres
van de room. *
- Links bovenaan het scherm van de geopende room bevindt zich het internetadres van die room.
Verstrek dit adres aan de personen die je wilt uitnodigen om deel te nemen aan het gesprek.
Als zij naar dit adres surfen komen zij automatisch in de room en komen ook zij op video in beeld.
* NB. Als je dat wilt kun je het internetadres van de room voor een deel zelf bepalen. Het gedeelte
appear.in/ ligt vast. Wat daarachter komt kun je zelf kiezen.
Wil je dat, klik dan op de invoerregel met het aangeboden adres voor de rood gekleurde letters
en voer een eigen tekst in en klik daarna op de knop "Create". Het internetadres van de room
wordt dan appear.in/<eigen tekst>
Zo kun je voorkomen dat ongewenste personen deelnemen aan een gesprek.
- Surf naar https://appear.in/ en open een room zoals hierboven omschreven.
- Klik in de geopende room rechts bovenin op de knop "Lock Room".
- Verstrek nu het internetadres van de room aan de personen die je wilt uitnodigen.
- Als genodigden nu naar het ontvangen adres surfen komen zij niet direct in de room, maar moeten
zij toestemming vragen door te klikken op de knop "Enter".
Op het moment dat zij op die knop klikken verschijnt er bij de persoon die het gesprek heeft gestart
een scherm waarop hij kan zien wie er wil deelnemen. Is dat een van de genodigden dan klikt hij op
de knop ""Let them in" en de genodigde krijgt toegang tot de room.
Zo kun je chatten tijdens een video-gesprek.
- In een geopende room bevindt zich midden onder aan het scherm een wit invoerveld.
Type in dit veld de gewenste tekst en klik daarna op "Enter".
De getypte tekst komt in beeld en is te zien voor alle deelnemers.
- Alle deelnemers kunnen op deze manier tekst toevoegen.
Zo kun je een room en dus het internetadres daarvan claimen.
NB. Als je een room hebt geclaimd ben je vanaf dat moment de eigenaar van die room en blijf je daarvan de eigenaar, kun je die room net zo vaak gebruiken als je wilt, kun je die room van een mooie achtergrond voorzien, kun je deelnemers desgewenst uit een gesprek verwijderen en deelnemers vanuit die room uitnodigingen voor een gesprek en kun je anderenhet recht geven om in die room ook een gesprek te starten.
- Surf naar https://appear.in/ en open een room zoals hierboven omschreven.
- Klik rechtsboven op de knop "Claim Room".
- Voer je e-mailadres in en klik op de knop "Claim".
- Surf naar het internetadres van de room, klik rechts bovenin op de knop "Room settings" en bepaal
wat je wilt dat er gebeurt.
Abonneren op:
Posts (Atom)




