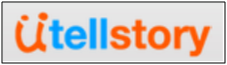
Utellstory is een online tool waarmee slideshows (= diavoorstellingen) gemaakt kunnen worden.
Bij Utellstory kunnen op die dia's illustraties (eigen illustraties en illustraties van internet), tekst (met hyperlinks), Youtube-filmpjes en Vimeo-filmpjes worden opgenomen.
Desgewenst kunnen onderaan de dia's toelichtende teksten met hyperlinks worden toegevoegd.
Utellstory biedt de mogelijkheid om slideshows te voorzien van achtergrondmuziek.
Ook is het mogelijk om elke afzonderlijke dia te voorzien van ingesproken tekst. Het inspreken van de tekst kan rechtstreeks vanuit tellstory.
Slideshows kunnen worden gepubliceerd. Zij krijgen dan een eigen internetadres waarmee ze met anderen kunnen worden gedeeld.
Ook is het mogelijk om een diavoorstelling te embedden op eigen website of weblog.
Utellstory biedt fantastische mogelijkheden voor het onderwijs. Zo is het bijvoorbeeld mogelijk om geschreven of gesproken verhalen te (laten) vertellen waarbij illustraties als leidraad dienen, of om leerlingen via Utellstory te informeren of te instrueren of leerlingen elkaar te laten informeren of instrueren.
Om met Utellstory te kunnen werken moet eerst een account worden aangevraagd.
Een gratis account biedt de mogelijkheid tot plaatsing van 24 dia's, met per dia 30 sec. aan geluidsopname of 2 MB audio-upload en per vdiaoorstelling 2 minuten aan achtergrond-geluidsopname of 3 MB aan achtergrondaudio-upload.
Hoe je een account kunt aanvragen en hoe de werking is van Utellstory is beschreven onder dit voorbeeld.
NB. Onderaan deze pagina is een youtube-filmpje toegevoegd waarin de werking van Utellstory
wordt gedemonstreerd.
Zo vraag je een account aan.
- Surf naar http://utellstory.com/
- Klik rechts bovenin op "Sign up".
- Zet in het volgende scherm onderaan in de kolom "Free" een vinkje voor "Free forever".
Let op! Standaard staat een gratis 30-dagen Pro-account aangevinkt.
- Heb je een Facebook-account, klik dan op de blauwe knop "Sign up with Facebook" en handel als
aangegeven.
- Heb je geen Facebook-account, voer dan onder "Sign up without Facebook" achtereenvolgens in: je
voornaam, je achternaam, of je man of vrouw bent, je e-mailadres, een wachtwoord en bij "Confirm
password" nogmaals je wachtwoord.
Neem de code over en klik op "Sign up".
NB. Is de code niet leesbaar klik dan op het blauwe icoontje met de 2 gebogen pijltjes om een
nieuwe code te genereren.
- Je ontvangt nu een e-mail. Klik in die mail op de link om je account te activeren.
Je kunt nu inloggen op Utellstory.
Zo kun je inloggen en weer uitloggen op Utellstory.
Inloggen.
- Surf naar http://utellstory.com/
- Klik rechts bovenin op "Login".
- Klik op de blauwe knop "Login with Facebook" of voer je e-mailadres en password in en klik op de
knop "Login". Je bent nu ingelogd.
Uitloggen.
- Ga met je muiswijzer rechtsboven naar het grijze driehoekje rechts van het logo van Utellstory en
klik in het uitklapmenu dat verschijnt op "Log out".
Zo geef je een slideshow een titel en subtitel en vul je dia's met illustraties, tekst of film.
A. Een titel en subtitel toevoegen.
- Surf naar http://utellstory.com/ en log in.
- Klik rechts bovenin op "Tell Story".
- Klik links bovenin naast "Your Story's Title" op het icoontje van de oranje bladzijde met de blauwe
pen.
- Voer op het scherm dat verschijnt een titel en een subtitel in voor je slideshow en klik daarna op
de knop "Save". De titel en subtitel verschijnen nu links bovenaan de dia.
B. Een dia met een illustratie toevoegen.
Een eigen illustratie toevoegen.
- Klik in de eerste, nog lege dia, op de blauwe tekst "Add slide(s)".
- Zorg ervoor dat in het scherm dat zich opent het tabblad "Add Image Slide" staat aangevinkt.
- Klik op de tekst "Upload" en daarna op de oranje knop "Upload your image(s)".
- Zoek op je pc naar de illustratie die je wilt plaatsen, klik erop en klik op de knop "Openen".
- Er ontbreekt een knop om de gegevens op te slaan. Je kunt de ingevoerde gegevens opslaan door
te klikken op de sluitknop rechts bovenin. De kans bestaat dat je uitlogt. Gebeurt dat, log dan
opnieuw in en klik links bovenin op "Tell Story" om de slideshow weer te openen.
Een illustratie van Internet toevoegen.
- Klik rechts bovenin op de oranje knop "Add slides".
- Selecteer het tabblad "Add Image Slide".
- Klik op de tekst "URL".
- Voer achter "Your Image URL" het internetadres in van de illustratie die je wilt toevoegen en klik
daarna op de oranje knop "Get Image".
- Sla in het scherm dat verschijnt de illustratie op met een klik op de sluitknop.
Een illustratie van Flickr toevoegen.
- Klik rechts bovenin op de oranje knop "Add slides".
- Selecteer het tabblad "Add Image Slide".
- Klik op de tekst "Flickr".
- Voer een zoekwoord in en klik op de knop "Search".
- Selecteer de illustratie die je wilt opnemen en klik op de knop "Add selected image(s)" om de
illustratie toe te voegen.
C. Een tekstdia toevoegen.
- Klik rechts bovenin op de oranje knop "Add slides".
- Selecteer in het volgende scherm het tabblad "Add Text Slide".
- Voer de gewenste tekst in, maak die tekst op en klik op de oranje knop "Add Slide".
NB. Wil je een tekst voorzien van een hyperlink, selecteer dan die tekst, klik in de werkbalk op het icoontje van het
kettinkje en voer achter "Link URL" het internetadres in van de webpagina waar je naar toe wilt linken.
D. Een dia met een filmpje toevoegen.
- Klik rechts bovenin op de knop "Add slides".
- Selecteer het tabblad "Add Video Slide".
- Klik op "Youtube" als je een Youtube-filmpje wilt toevoegen en op "Vimeo" voor een Vimeo-
filmpje.
- Voer op de invoerregel het internetadres in van het filmpje en klik op de oranje knop "Add Slide".
Sluit steeds af met een klik op de knop "Save".
Wil je een nieuwe dia toevoegen, klik dan rechtsboven op de oranje knop "Add Slide" en vul de slide met gegevens op de manier zoals hierboven beschreven.
Zo open je een slideshow die je nog niet hebt gepubliceerd en werk je daaraan verder.
- Surf naar http://utellstory.com/ en log in.
- Klik rechts bovenaan op "Tell Story" en de slideshow waar je mee bezig was komt tevoorschijn.
Zo verwijder je een dia uit een slideshow.
- Surf naar http://utellstory.com/ , log in en open de slideshow waaruit je een dia wilt verwijderen.
- Ga met je muiswijzer naar de dia die verschijnt. Aan de rechter en linkerzijde van de dia verschijnt
een pijl. Klik daarop om respectievelijk naar de volgende of vorige dia te gaan.
- Neem de dia voor je die je wilt verwijderen.
- Klik rechts boven die dia bij het oranje kruis op de blauwe tekst "Delete Slide".
- Klik in het scherm dat verschijnt op "Yes" om de verwijdering te bevestigen.
- Klik op de knop "Save" om de wijziging op te slaan.
Zo verwijder je een slideshow in zijn geheel.
- Surf naar http://utellstory.com/ , log in en open de slideshow die je wilt verwijderen.
- Klik rechts onder bij het icoontje van de prullenbak op de tekst "Trash entire story".
- Klik in het scherm dat verschijnt op "Yes" om de verwijdering te bevestigen.
- Klik op de knop "Save" om de wijziging op te slaan.
Zo geef je de dia's van een slideshow een achtergrond.
- Surf naar http://utellstory.com/ , log in en open de slideshow.
- Klik aan de rechterkant op de knop "Background Style".
- Selecteer de gewenste achtergrond en klik op de knop "Save".
- Klik op de knop "Save" om de wijziging op te slaan.
Zo verander je de volgorde van de dia's van een slideshow.
- Surf naar http://utellstory.com/ , log in en open de slideshow.
- Klik aan de rechterkant op de knop "Arrange Slide Order" en alle dia;s komen verkleind in beeld.
- Versleep de dia die je wilt verplaatsen met ingedrukte linkermuisknop naar de gewenste plaats.
- Klik op de knop "Save".
Zo verander je de manier waarop de ene dia overgaat in de andere.
- Surf naar http://utellstory.com/ , log in en open de slideshow.
- Klik op de knop "Transition Syle", selecteer de gewenste stijl en klik op "Save".
De gekozen overgang geldt voor alle dia's.
- Klik op de knop "Save" om de wijziging op te slaan.
Zo plaats je een toelichtende tekst onder een dia.
- Surf naar http://utellstory.com/ , log in en open de slideshow.
- Ga naar de dia waaraan je een tekst wilt toevoegen. NB. Deze optie werkt niet bij tekstdia's.
- Klik bovenin de zwarte balk op de blauwe tekst "Edit Caption".
- Voer op het scherm dat verschijnt de gewenste tekst in, maak die tekst op, voorzie tekst zo nodig
van een hyperlink en klik op "Save".
Zo voorzie je een dia van geluid.
- Surf naar http://utellstory.com/ , log in en open de slideshow.
- Ga naar de dia waaraan je geluid wilt toevoegen.
A. Geluid opnemen en toevoegen.
- Klik bovenin de zwarte balk op de blauwe tekst "Slide Audio".
- Selecteer het tabblad "Record Audio".
- Klik op de knop "Record" om de opname te starten.
- Verschijnt er een tussenscherm klik dan op de knop "Toestaan".
- Klik op de knop "Record" om de opname te starten.
- Beeindig de opname met een klik op de knop "Stop".
- Klik op "Play" om de opname te beluisteren.
- Is de opname OK klik dan op "Insert"om de opname toe te voegen.
- Klik op de knop "Save" om de wijziging op te slaan.
B. Een geluidsbestand (alleen mp3) toevoegen vanaf de pc.
- Klik bovenin de zwarte balk op de blauwe tekst "Slide Audio".
- Selecteer het tabblad "Upload Audio".
- Klik op de knop "Bladeren".
- Zoek het mp3 bestand op je pc, klik erop en klik op de knop "Openen".
- Klik op de oranje knop "Upload" om het geluid te uploaden naar Utellstory.
- Klik op de knop "Save" om de wijziging op te slaan.
Wil je een geluid weer verwijderen, klik dan bovenin op de zwarte balk op de blauwe tekst "Slide Audio", selecteer het tabblad "Delete Audio" en klik op de knop "Yes".
Zo voorzie je een slideshow van geluid.
- Surf naar http://utellstory.com/ , log in en open de slideshow.
- Klik aan de rechterkant op de knop "Background Audio".
- Handel verder zoals hierboven beschreven bij "Zo voorzie je een dia van geluid".
NB. Wil je dat het geluid zich steeds herhaalt, zet dan een vinkje voor "Loop Audio".
Zo kun je een slideshow publiceren en delen met anderen.
Publiceren.
- Surf naar http://utellstory.com/ , log in en open de slideshow.
- Kies aan de rechterzijde bij "Category" de categorie waartoe je slideshow behoort (is verplicht).
- Voer bij "Add tags" desgewenst een of meer zoektermen in, zodat jouw slideshow later beter
vindbaar is voor anderen.
- Klik op de knop "Publish".
- Vink op het volgende scherm "Public Share" aan als je de slideshow beschikbaar wilt stellen aan
iedereen en vink "Private Shere" aan als je de slideshow alleen bekend wilt maken aan genodigden.
- Klik daarna op de knop "Publish" om de slideshow te publiceren.
Delen met anderen.
- Surf naar http://utellstory.com/ en log in.
- Ga met je muiswijzer rechtsboven naar het grijze driehoekje rechts van het logo van Utellstory en
klik in het uitklapmenu dat verschijnt op "My Stories".
- Klik onder de slideshow die je wilt delen op de tekst "Share".
A. Verstrekken van internetadres.
- Achter "URL-link" bevindt zich het internetadres van de slideshow.
Kopieer dit en verstrek dit adres aan anderen.
Als zij naar dit adres surfen kunnen zij jouw slideshow bekijken.
Voor het delen kun je ook gebruik maken van de icoontjes bovenaan de pagina.
Klik op het gewenste icoontje en volg de handelingen op.
B. Embedden op weblog of website.
- Achter "Embed Code" bevindt zich een html-code. Selecteer die code en kopieer die.
- Log in op je website of weblog en plak die code in het beheergedeelte van je site of blog op die
plaats waar je html-code kunt invoeren. Sla de wijzigingen op en de slideshow staat op je website of
weblog.
Geen opmerkingen:
Een reactie posten