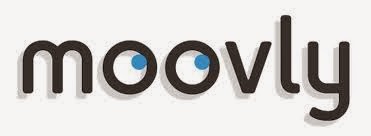
Moovly is een tool waarmee het mogelijk is om fantastisch mooie animated video's te maken, door Moovly Moovs genoemd
In Moovs kunnen worden opgenomen: teksten, afbeeldingen uit de gallery van Moovly , afbeeldingen vanaf eigen pc, geluiden vanaf eigen pc, geluiden die in Moovly zelf kunnen worden opgenomen en video's vanaf eigen pc. Opgenomen elementen kun je op elk gewenst moment laten verschijnen en weer laten verdwijnen, al dan niet voorafgegaan door een mooie overgang.
Moovs kunnen worden afgedraaid als video en als presentatie. In de videomodus wordt het volledige filmpje, zonder ingrijpen van buitenaf, in zijn geheel vertoond. In de presentatiemodus kan de presentator zelf bepalen wanneer het volgende beeld verschijnt.
Moovs kunnen worden gepubliceerd en worden gedeeld met anderen. Ook is het mogelijk om Moovs te embedden op eigen website of weblog.
Het gebruik van de basisversie van Moovly is gratis. Wie meer wil kan tegen betaling een uitgebreidere versie aanschaffen en krijgt daarmee meer illustraties, een scherper beeld, meer opslagruimte en i.p.v. een maximale video-lengte van 10 min. een onbeperkte videolengte tot zijn beschikking. De mogelijkheden van de gratis versie zijn echter dermate groot dat de uitgebreidere versie veelal niet nodig is.
Om gebruik te kunnen maken van Moovly is het nodig om een account aan te vragen. Hoe dat in zijn werk gaat en hoe de werking is van Moovly staat hieronder stap voor stap beschreven.
Onder de handleiding zijn twee Youtube-filmpje opgenomen waarin de werking van Moovly wordt gedemonstreerd.
Uitgebreide Engelstalige gebruikershandleiding.
De handleiding hieronder is gepubliceerd op 24 jan. 2015.
Nadien heeft de tool diverse wijzigingen ondergaan.
Onlangs werd door Hans Steeman (website https://hanzie54.jimdo.com/) een nieuwe handleiding ontwikkeld. Met toestemming van Hans een verwijzing naar die handleiding.
Klik hier om die handleiding te openen.
Zo maak je een account aan bij Moovly.
- Surf naar http://moovly.com/
- Klik rechts bovenin op de knop "Sign up".
- Voer op het volgende scherm je voornaam, achternaam, e-mailadres en een wachtwoord in, zet een
vinkje voor "I accept the Privacy Statement ......" en klik daarna op de blauwe knop "Sign up".
- Je ontvangt nu een e-mail. In die e-mail bevindt zich een link. Klik op deze link om het account te
activeren.
Je account bij Moovly is nu geactiveerd en je kunt vanaf nu inloggen op Moovly.
Zo kun je inloggen en uitloggen bij Moovly.
Inloggen.
- Surf naar http://moovly.com/
- Klik rechts bovenin op de knop "Login".
- Voer op het volgende scherm je e-mailadres en wachtwoord in en klik daarna op de knop "Login".
Je bent nu ingelogd op Moovly.
Uitloggen.
- Klik rechts bovenin op de knop "Logout".
Zo maak je een Moov die je later met gegevens gaat vullen.
- Surf naar http://moovly.com/ en log in.
- Klik onder "My moovs" op de blauwe knop " + New Moov ".
- Voer op het volgende scherm een Titel en een beschrijving in van de Moov die je gaat maken en
klik daarna op de blauwe knop "Continue".
- Klik in de pagina die verschijnt bovenaan die pagina op de blauwe knop met de tekst "Just let me
in".
Je komt nu terecht bij het dashboard van Moovly waar je de net gemaakte Moov met gegevens kunt
vullen. Het inladen van het dashboard kan enige tijd duren.
PS. Verschijnt er een pop-up-scherm met de tekst "Take the tour" klik dan op de knop "Quit the
tour".
Indeling van het dashboard.
Het dashboard is opgebouwd uit 5 segmenten.
* Libraries (aan de linkerzijde van het scherm).
Libraries bestaat uit 3 onderdelen:
1. Moovly library - bevat 579 illustraties die gratis door Moovly worden aangeboden.
2. Personal Library - hierin komen de video's, illustraties en geluiden die van eigen pc zijn
gedownload.
3. Bedieningsknoppenen onderaan de kolom - m.b.v. deze knoppen kunnen eigen video's, illustraties
en geluiden gedownload worden van eigen pc en in de Personal Library geplaatst worden.
Ook bevindt zich hier een knop waarmee geluidsopnames gemaakt kunnen worden en die na de
opname in de Personal Library worden geplaatst.
* Witte invoerscherm.
In dit invoerscherm worden die elementen geplaatst die in een Moov worden opgenomen.
* Menubalk bovenaan het scherm.
In dit menu bevinden zich de knoppen om teksten in een Moov te plaatsen, elementen te knippen, te kopiëren en te plakken, in te zoomen en uit te zoomen op het invoerveld en elementen horizontaal of vertikaal te spiegelen.
* Timeline.
Als er elementen in de Moov zijn geplaatst verschijnt bovenin de Timeline een filmstrook waarop de Moov in miniatuurvorm is weergegeven. Vóór die filmstrook bevinden zich de knoppen om de Moov af te spelen, in te zoomen op de timeline, de tijdwijzer naar het begin of het eind van de Moov te verplaatsen en aan te geven of een Moov eenmaal moet worden afgespeeld of zich steeds moet herhalen.
Onder de filmstrook bevinden zich de elementen die in een Moov zijn opgenomen. Voor ieder element verschijnt er een aparte regel. Met behulp van de grijze vlakken in die regels kan worden bepaald hoe lang en wanneer de elementen in een Moov worden getoond. Middels het zwarte driehoekje vooraan een regel kunnen animaties aan elementen worden toegevoegd.
* Settings (aan de rechterzijde van het scherm).
Settings bestaat uit 2 onderdelen:
1. Object Setting (verschijnt alleen als er een element op het invoerveld is geselecteerd).
Hier kunnen bewerkingen worden uitgevoerd op elementen op het invoerscherm.
2. Animation Setting
Bij Animation Setting kan o.a. worden vastgelegd voor welk schermformaat de Moov is bedoeld en of de Moov als filmpje of als presentatie moet worden getoond.
De werkwijze in hoofdlijnen.
- Leg rechts bovenin bij "Animation Settings/Video HD" vast voor welk beeldformaat de Moov
wordt gemaakt.
- Plaats een illustratie, een video, een geluid of een tekst op het invoerscherm en positioneer en
bewerk dat element desgewenst.
Onderaan bij de timeline verschijnt een regel die correspondeert met het geplaatste element.
- Klik in deze regel op het witte driehoekje en voorzie het element desgewenst van een animatie.
- Bepaal m.b.v. het grijze schuifbalkje op deze regel wanneer en hoe lang dit element in het filmpje
moet worden getoond.
- Klik linksboven in de timeline op de twee naar rechts gerichte driehoekjes. De rode tijdwijzer
verschuift naar het einde van het filmfragment en er verschijnt een nieuw, leeg invoerscherm.
- Herhaal bovenstaande procedure voor alle elementen die je wilt opnemen in de Moov.
Voor elk geplaatst element verschijnt een nieuwe regel onderaan in de timeline.
- Zijn alle elementen geplaatst leg dan m.b.v. de grijze schuifbalkjes definitief vast wanneer en hoe
lang de elementen moeten worden getoond.
Grijze schuifbalkjes kunnen worden versleept en bij de uiteinden worden uitgerekt.
Worden balkjes boven elkaar geplaatst dan verschijnen meerdere elementen gelijktijdig in beeld.
NB. Wijzigingen worden automatisch opgeslagen als je rechts bovenin op het Dashboard bij "Animation Settings" een vinkje hebt gezet voor "Autosave".
Twijfel je of je Moov is opgeslagen klik dan links boven op het icoontje van de diskette.
Zo leg je vast voor welk beeldformaat een Moov wordt gemaakt.
- Surf naar http://moovly.com/ en log in.
- Maak een nieuwe Moov zoals hierboven beschreven bij "Zo maak je een Moov die je later met
gegevens gaat vullen".
Heb je al eerder een Moov gemaakt ga dan met je muiswijzer naar die Moov en er verschijnt o.a.
een knop "Edit". Klik op die knop "Edit".
- Is het dashboard geopend klik dan rechts bovenin bij "Animation Settings" onder de tekst "Stage
Properties" op de daar aanwezige knop en selecteer het gewenste formaat.
Nadat de selectie is gemaakt krijgt het invoerscherm het gekozen beeldformaat.
Zo plaats je illustraties, video's, geluiden en eigen teksten op het invoerscherm.
Opmerkingen vooraf.
1. Nadat een illustratie, geluid, tekst of video op het invoerscherm is geplaatst is het verstandig om
in de timeline te klikken op de twee witte naar rechts gerichte driehoekjes: de rode tijdwijzer verschuift dan naar het einde van de filmstrook en er verschijnt een nieuw leeg invoerscherm voor volgende illustraties, video's, geluiden of teksten.
2. Voor ieder(e) illustratie, geluid, tekst of video die/dat op het invoerscherm wordt geplaatst verschijnt er onderaan in de timeline een aparte regel. Deze regels kunnen weer verwijderd worden met een klik op het icoontje van de prullenbak. Is er in de timeline te weinig ruimte voor de opgenomen regels dan verschijnt er helemaal rechts onderaan een schuifbalkje dat met ingedrukte muisknop versleept kan worden en waarmee door de regels gescrold kan worden.
Illustraties uit de gallery van Moovly.
- Klik aan de linkerzijde van het scherm, onder "Libraries", op "Moovly Library".
Er verschijnt een pagina met daaroaan p 33 afbeeldingen.
Door te klikken op de witte driehoekjes onder die afbeeldingen verschijnen nog eens 17 pagina's
met illustraties.
- Kies een illustratie en versleep die met ingedrukte muisknop naar het invoerveld en laat de
muisknop daar los.
Eigen teksten.
- Klik in de menubalk bovenaan het scherm op de hoofdletter "T".
- Ga met je muiswijzer naar het invoerveld en klik daar op de plaats waar je de tekst wilt hebben.
Er verschijnt daar een tekstveld met de tekst "Type here".
- Selecteer de tekst "Type here" door er met met ingedrukte muisknop overheen te slepen.
- Type nu de gewenste tekst in.
Illustraties, video's en geluiden vanaf eigen pc uploaden en plaatsen op het invoerscherm.
- Klik aan de linkerzijde van het scherm op de tekst "Personal Library".
Er verschijnen drie mapjes: Images, Sounds en Video's.
Deze mapjes zijn nog leeg.
Je kunt deze mapjes als volgt vullen met illustraties, geluiden en video's.
* Eigen illustraties toevoegen aan het mapje Images en plaatsen op het invoerscherm.
- Klik onderaan de linkerzijde van het scherm op het icoontje van de fotocamera.
- Zoek op je pc naar de illustratie die je wilt toevoegen, klik erop en klik daarna op de knop
"Openen". Er verschijnt een pop-up-scherm met de illlustratie.
- Pas desgewenst de naam van de illustratie aan, voeg desgewenst tags toe en klik op de blauwe knop
"Save" om het uploaden te starten.
Is het uploaden klaar dan is de illustratie bij de "Personal Library" toegevoegd aan het mapje
"Images".
- Sleep de illustratie met ingedrukte muisknop naar het invoerveld en laat de muisknop daar los.
* Eigen video's toevoegen aan het mapje Images en plaatsen op het invoerscherm.
- Klik onderaan de linkerzijde van het scherm op het icoontje van de filmcamera.
- Zoek op je pc naar de video die je wilt toevoegen, klik erop en klik daarna op de knop
"Openen". Er verschijnt een pop-up-scherm met de video.
- Pas desgewenst de naam van de video aan, voeg desgewenst tags toe en klik op de blauwe knop
"Save" om het uploaden te starten.
Is het uploaden klaar dan is de video bij de "Personal Library" toegevoegd aan het mapje
"Videos".
- Sleep de video met ingedrukte muisknop naar het invoerveld en laat de muisknop daar los.
* Eigen geluiden toevoegen aan het mapje Sounds en plaatsen op het invoerscherm.
- Klik onderaan de linkerzijde van het scherm op het icoontje van de luidspreker.
- Zoek op je pc naar het geluid dat je wilt toevoegen, klik erop en klik daarna op de knop
"Openen". Er verschijnt een pop-up-scherm met het geluid.
- Pas desgewenst de naam van het geluid aan, voeg desgewenst tags toe en klik op de blauwe knop
"Save" om het uploaden te starten.
Is het uploaden klaar dan is het geluid bij de "Personal Library" toegevoegd aan het mapje
"Sounds".
- Sleep het geluid met ingedrukte muisknop naar het invoerveld en laat de muisknop daar los.
* Geluiden opnemen, toevoegen aan het mapje Sounds en plaatsen op het invoerscherm.
- Klik onderaan de linkerzijde van het scherm op het icoontje van de microfoon.
- Geef in het pop-up-scherm dat verschijnt toestemming om gebruik te mogen maken van de
microfoon.
- Geef de opname onder "Title" desgewenst een naam en klik op de knop "Start recording".
- Wacht 3 seconden en begin daarna met het inspreken van de tekst.
- Ben je klaar met het inspreken van de tekst, klik dan op de knop "Save" en de geluidsopname wordt
in de "Personal Library" toegevoegd aan het mapje "Sounds".
- Sleep het geluid met ingedrukte muisknop naar het invoerveld en laat de muisknop daar los.
Zo kun je geplaatste illustraties en teksten bewerken.
Illustraties.
- Klik onderaan in de timeline, op de regel waar de illustratie is opgenomen, op het grijze
schuifbalkje. De illustratie komt in beeld.
- Klik op de illustratie om het te selecteren.
- Verplaatsen: Versleep de illustratie desgewenst met ingedrukte muisknop naar de gewenste plek.
- Vergroten/verkleinen: Versleep de hoekpunten van de geselecteerde illustratie.
- Draaien: Beweeg met de muiswijzer langzaam naar een van de hoekpunten van de geselecteerde
illustratie en er verschijnen twee gebogen pijltjes. Verdraai de illustratie met ingedrukte muisknop.
- Andere kleur geven: Klik aan de rechterzijde bij "object Settings" bij "Fill" op het vierkantje
daarvoor en klik op de gewenste kleur.
- Horizontaal en verticaal spiegelen: Klik bovenaan in het scherm op de witte pijltjes met het streepje
daartussen.
NB. Bij al deze handelingen moet de illustratie geselecteerd zijn.
Teksten.
- Klik onderaan in de timeline, op de regel waar de tekst is opgenomen, op het grijze
schuifbalkje. De tekst komt in beeld.
- Klik op de tekst en het tekstvak wordt geselecteerd.
- Bewerk de tekst m.b.v. de knoppen bij "Object Settings" rechts boven op het scherm.
Zo voeg je animaties/effecten toe aan illustraties, video's, geluiden en teksten.
- Onderaan in de timeline bevindt zich van ieder element dat in de Moov is opgenomen een aparte
regel.
- Op de regel van het element waaraan je een animatie wilt toevoegen bevindt zich helemaal aan de
linkerzijde een naar rechts gericht driehoekje. Klik hierop en klik daarna op de gewenste
animatie of het gewenste effect.
Zo leg je vast wanneer en hoelang elementen in beeld moeten komen.
- Onderaan in de timeline bevindt zich van ieder element dat in de Moov is opgenomen een aparte
regel. Op deze regels bevinden zich grijze schuifbalkjes.
- Klik op zo'n schuifbalkje en het daarmee verbonden element komt in beeld.
NB. Je kunt geplaatste elementen ook opzoeken door de verticale rode tijdwijzer over de filmstrook te bewegen.
Het tijdstip vastleggen waarop het element in beeld moet komen.
- Versleep het balkje over de timeline naar het moment waarop het element in de Moov moet
verschijnen.
NB. Worden twee balkjes boven elkaar geplaatst dan komen de elementen gelijktijdig in beeld
Vastleggen hoe lang elementen in beeld moeten blijven.
- De grijze balkjes kun je naar wens langer en korter maken. Hoe langer het balkje hoe langer het
element in beeld blijft.
- Beweeg je muiswijzer naar een van de zijkanten van een grijs balkje: er verschijnt een icoontje met
twee pijltjes en een streepje.
Versleep de zijkant van het balkje met ingedrukte muisknop en maak dat naar wens langer of korter.
Zo kun je de volgorde van toegevoegde elementen wijzigen.
- Onderaan in de timeline bevindt zich van ieder element dat in de Moov is opgenomen een aparte
regel.
- Ga met de muiswijzer naar de naam van het element en versleep dat met ingedrukte muisknop naar
de gewenste plaats.
Zo kun je instellen of je een Moov wilt afspelen als filmpje of wilt gebruiken als presentatie.
Wordt een Moov ingesteld als filmpje dan wordt de Moov in zijn geheel achter elkaar afgespeeld.
Wordt een Moov ingesteld als presentatie dan bepaal je zelf wanneer het volgende beeld verschijnt.
- Surf naar http://moovly.com/ en log in.
- Ga met je muiswijzer naar de gewenste Moov en er verschijnt een knop "Edit'.
Klik op die knop "Edit".
- Klik in het dashboard rechts bovenin bij "Animation Settings" op het pijltje achter "Video Mode" en
selecteer de gewenste modus.
Zo kun je een Moov weer verwijderen.
- Surf naar http://moovly.com/ en log in.
- Ga met je muiswijzer naar de gewenste Moov en er verschijnt een icoontje met een prullenbak.
- Klik op dit icoontje en de Moov wordt verwijderd.
Zo kun je een Moov afspelen.
- Surf naar http://moovly.com/ en log in.
- Ga met je muiswijzer naar de Moov die je wilt afspelen en er verschijnt een knop "Details".
Klik op deze knop.
- Klik in het scherm dat zich opent op het witte driehoekje en het filmpje begint te spelen.
Zo kun je een Moov delen met anderen.
- Surf naar http://moovly.com/ en log in.
- Ga met je muiswijzer naar de Moov die je wilt delen met anderen en er verschijnt een knop
"Details". Klik op deze knop.
- Klik op de knop "Publish".
- Klik op "Publish to User Moovly Gallery.
- Lees de tekst en klik op de blauwe knop "Publish" indien akkoord.
De Moov wordt nu geplaatst in de Gallery van Moovly.
- Log uit en surf naar http://moovly.com/
- Klik bovenaan de pagina op het tabblad "Gallery" en selecteer "" Moovly User Gallery".
- De gallery wordt geopend en jouw Moov is bovenaan in de gallery opgenomen.
- Klik op die Moov en jouw filmpje wordt geopend.
Delen via Pinterest, Twitter, Facebook of Google+.
- Klik op het icoontje van de dienst waarbij je een account hebt en waarmee je de Moov wilt delen.
- Voer de aangegeven vervolgstappen uit.
Delen van internetadres via bv. e-mail, website, weblog of portal.
- Heb je geen account bij Pinterest, Twitter, Facebook of Google+ kopieer dan het internetadres van
de Moov dat op de op de adresregel staat en verstrek dat adres aan anderen.
Wie naar dit adres surft kan de Moov bekijken.
Je kunt dit adres natuurlijk ook zelf gebruiken om de Moov af te spelen. Inloggen is dan niet nodig.
Embedden opwebsite of weblog.
- Klik links onder het filmpje op de knop "Embed".
- Selecteer het gewenste formaat.
- Kopieer de html-code die verschijnt.
- Log in op je wenbsite of weblog en plak de html-code op die plaats waar je html-code kunt
invoeren.
- Sla de wijzigingen op en de Moov staat op je website of weblog.
Zie als voorbeeld het embedded film bovenaan dit blogbericht.
------------------------------------------------------------------------------------------------------------------
Twee Youtubefilmpjes waarin de hoofdzaken van Moovly worden uitgelegd.
Beknopte versie.
Zeer uitgebreide versie. Wel een lange intro.
Zeer interessant onderwerp!
BeantwoordenVerwijderenDank voor de heldere en uitgebreide uitleg.
BeantwoordenVerwijderen