Cram is een tool waarmee op snelle en eenvoudige wijze flashcards gemaakt kunnen worden.
Bij Cram kan met deze flashcards op de volgende manieren geoefend kan worden.
1. Flashcards: De gegevens die op de voor- en achterkant van de flashcards zijn ingevoerd worden
getoond. Ook kunnen de flashcards hier stuk voor stuk worden bekeken.
Deze optie komt van pas bij het instuderen van de leerstof.
2. Memorize: De voorzijde wordt getoond, de achterzijde moet benoemd worden. Na benoeming
volgt controle. Na controle kan worden aangegeven of antwoord goed of fout was.
3. Test: Flashcards worden getoond in de vorm van meerkeuzevragen, goed/fout vragen, open vragen
of matchingsvragen.
4. Games: In de vorm van een tweetal games (Jewels of Wisdom en Stellar Speller) kan met de
flashcards geoefend worden.
Als voorbeeld een tweetal oefeningen over mediawijsheid in de vorm van "Jewels of Wisdom".
Game (1) Game (2)
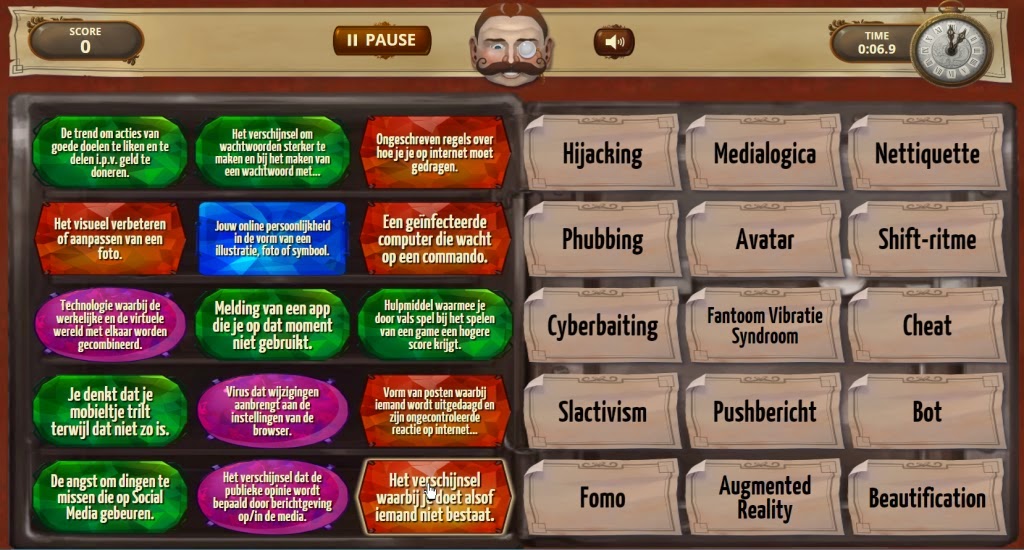 |  |
- Surf naar
Game Mediawijsheid (1)
Game Mediawijsheid (2)
- Klik op "Play game".
- Aan rechterzijde bevinden zich 15 kaartjes met begrippen inzake mediawijsheid, aan de linkerzijde
15 kaartjes met de betekenis daarvan.
- Klik op een begrip en daarna op een kaartje met de daarbij behorende betekenis.
Is de keuze juist dan verdwijnen de 2 kaartjes.
- Herhaal dit tot alle kaartjes zijn verdwenen.
Het gebruik van Cram is gratis. Wel dient er een account te worden aangemaakt. Hoe dat in zijn werk gaat en hoe de werking is van Cram staat hieronder stap voor stap beschreven.
Zo maak je een account aan.
- Surf naar http://www.cram.com/
- Klik rechts bovenin op de groene knop "Sign Up".
- Voer op het volgende scherm een gebruikersnaam, een wachtwoord en je e-mailadres is en klik
daarna op de groene knop "Sign Up". Nadat dit is gebeurd ben je ingelogd op Cram.
Zo kun je inloggen en weer uitloggen op Cram.
Inloggen.
- Surf naar http://www.cram.com/
- Klik rechts bovenin op "Sign in".
- Voer op het volgende scherm je gebruikersnaam en wachtwoord in en klik daarna op de groene
knop "Sign in".
Uitloggen.
- Ga met je muiswijzer naar het witte driehoekje rechts bovenin tussen je gebruikersnaam en de tekst
"Upgrade".
- Ga met je muiswijzer naar "Sign Out" en klik daarop.
Zo maak je een set flashcards.
- Surf naar http://www.cram.com/ en log in.
- Klik midden boven op de tekst "Create Flashcards".
- Voer op het volgende scherm onder "Set Title" een titel in voor je set flashcards, onder "Subjects"
het/de onderwerp(en) (gescheiden door een komma) in waarover de flashcards gaan en geef onder
"Access" aan of je de flashcards openbaar (Public) wilt maken of voor jezelf wilt houden. (Private).
- Voer onder "Description" desgewenst een korte beschrijving in.
- Scrol nu naar beneden. Daar staan drie lege flashcards gereed.
- Selecteer onder "Front" en "Back" de taal die je respectievelijk op de voor- en achterkant van
de flashcards wilt gebruiken.
- Klik onder "Front" bij "1" op het witte invoerveld en voer de tekst in die op de voorkant van de
flashcard moet komen.
NB. Wil je speciale tekens invoeren klik dan op het icoontje van het keyboard. Er verschijnt
een serie peciale tekens. Klik op het gewenste teken.
- Klik rechts daarvan, onder "Back", op het witte invoerveld en voer de tekst in die op de achterkant
van de flashcard moet komen.
- Voeg desgewenst een illustratie toe en maak de tekst op, voorzover dat mogelijk is in de gratis
versie van Cram.
- Voer op dezelfde manier gegevens in op flashcard nr. 2 en 3.
- Wil je meer flashcards toevoegen klik dan op "+ Add a new card" of druk op de "Tab-toets" en vul
die nieuwe kaart met gegevens.
- Herhaal dit net zo vaak tot je het aantal flashcards hebt gevuld dat je wilt gebruiken.
- Wil je de volgorde van de flashcards veranderen ga dan met je muiswijzer naar de flashcard die je
van plaats wilt veranderen, ga met je muiswijzer naar de twee pijltjes die rechts van de flashcards
verschijnen en versleep betreffende flashcard naar de gewenste positie.
- Wil je een flashcard verwijderen ga dan met je muiswijzer naar betreffende flashcard en klik op het
icoontje van de prullenbak dat aan de rechterkant van de kaarten verschijnt.
- Cam biedt de mogelijkheid om gebruikers een hint te geven als zij een antwoord niet zo snel weten.
Wil je gebruik maken van deze mogelijkheid klik dan rechts boven bij flashcard 1 op de knop
"Show hint side". Er verschijnt nu een kolom "Hint".
Selecteer de taal die je bij de hints gaat gebruiken en vul de hints in op de getoonde kaartjes.
- Ben je klaar met het invoeren van de gegevens op de flashcards scrol dan naar beneden
en klik onder "Finish & Create" op de groene knop "Create Set".
Zo kun je een set flashcards weer verwijderen of wijzigen.
- Surf naar http://www.cram.com/ en log in.
Je komt terecht op het "Dashboard" (= de pagina met alle sets flashcards die je hebt ontworpen).
Verschijnt dit overzicht niet ga dan met je muiswijzer naar het witte driehoekje rechts bovenin
tussen je gebruikersnaam en de tekst "Upgrade", ga met je muiswijzer naar "Dashboard" en klik
daarop.
Verwijderen.
- Klik achter de set flashcards die je wilt verwijderen op het icoontje van de prullenbak.
Wijzigen.
- Klik achter de set flashcards die je wilt wijzigen op het icoontje met de pen. Alle flashcards komen
in beeld en je kunt daarop de gewenste wijzigingen aanbrengen.
Zo deel je een set flashcards met anderen.
- Surf naar http://www.cram.com/ , log in en ga, als je daar nog niet bent, naar het "Dashboard".
- Klik in de kolom "Set Title" op de set flashcards die je met anderen wilt delen.
De flashcardoefening komt in beeld. De oefening heeft een eigen internetadres.
Dit internetadres bevindt zich bovenaan de pagina in het adresveld.
Verstrek dit adres aan anderen.
Wie naar dit adres surft kan de oefening maken.
NB. Je kunt het internetadres van de oefening ook vanuit Cram naar anderen mailen.
Wil je dat handel dan als volgt:
- Surf naar http://www.cram.com/ , log in en ga, als je daar nog niet bent, naar het "Dashboard".
- Klik in de kolom "Set Title" op de set flashcards die je met anderen wilt delen.
- Scrol naar beneden en klik halverwege aan de rechterzijde op de knop "Share".
- Voer op het invoerveld de e-mailadressen in (gescheiden door een komma) van de personen met wie je de
set flashcards wilt delen. Klik daarna op "Send message" en die personen ontvangen een mail met
daarin het internetadres van de flashcardoefeningen.
Zo kun je oefenen met de flashcards.
- Surf naar het adres van de oefening.
- Op de pagina waar je terecht komt bevinden zich 4 soorten oefeningen. Iedere oefening heeft een
eigen tabblad.
Tabblad Flashcards
- Klik op het tabblad "Flashcards".
- Lees de instructie over het gebruik van de toetsen.
- Klik op de groene knop "Click or press spacebar to begin".
Je komt op een pagina met bovenaan de 1e flashcard en daaronder een overzicht van de gegevens
die op de flashcards zijn ingevoerd. Deze pagina is bedoeld voor het aanleren van de leerstof.
Bovenaan bevindt zich de 1e flashcard uit de serie.
Met behulp van de knoppen "Next", "Previous" en "Click to Flip" kun je alle kaarten bekijken.
Memorize
- Klik op het tabblad "Memorize".
- Lees de instructie en klik daarna op de groene knop "Click or press spacebar to begin".
- De voorkant van de 1e flashcard wordt getoond.
Raad wat er op de achterzijde van de kaart staat en klik op "See answer" om te kijken of je het goed had.
- Was het antwoord goed klik dan op "I got it right". Was het fout klik dan op "I was wrong".
Bovenaan de flashcard wordt de score van goede en foute antwoorden bijgehouden.
- Zijn alle kaarten de revue gepasseerd dan verschijnt de eindscore.
- Als je klikt op de groene knop "Continue to next round" wordt de oefening voortgezet met de
fout beantwoorde kaarten. Herhaal dit tot alle kaarten juist zijn beantwoord en de leerstof is
aangeleerd.
Test
- Klik op het tabblad "Test".
- Vink aan de rechterzijde, onder "Question Format", aan of je wilt oefenen met matchingsvragen,
open vragen, meerkeuzevragen of goed/fout vragen.
Het is ook mogelijk om meerdere opties aan te vinken en een combinatie-oefening te maken.
- Klik na het aanvinken van je keuze op de knop "Make New Test".
- Beantwoord de vragen en klik daarna onderaan de pagina op de knop "Get Answer" om de juiste antwoorden op te vragen.
Games
- Klik op het tabblad "Games".
- Klik op het gewenste spel en daarna op "Play Game".
Jewels of Wisdom.
- Aan de linkerzijde bevinden zich de voorkanten van de flashcards, aan de rechterzijde de
achterkanten.
- Klik op een kaartje aan de linkerzijde.
Klik aan de rechterzijde op het kaartje waarvan je denkt dat het bij het aangeklikte linker kaartje
hoort. Horen de kaartjes bij elkaar dan verdwijnen zij. Horen zij niet bij elkaar dan blijven zij in
beeld. Oefen tot alle kaartjes zijn verdwenen en er een eindscore verschijnt.
Stellar Speller.
Dit spel is alleen geschikt voor vragen die een antwoord hebben met één woord.
- Bovenaan het scherm bevindt zich een vraag of een woord dat vertaald moet worden.
- Vanaf de rechterzijde verschijnen letters.
- Richt de Space Blaster door verplaatsing van de muiswijzer op de eerste letter van het antwoord.
- Geef een muisklik om die letter weg te schieten.
- Herhaal dit bij de overige letters van het antwoord.

Account gemaakt, maar kan me niet inloggen. Gebruikersnaam of wachtwoord zijn verkeerd. Heb ze aangepast, maar zonder succes. Kan nog steeds niet inloggen
BeantwoordenVerwijderenGeen idee hoe dit komt.
VerwijderenMet een eerder aangemaakt account kan ik gewoon inloggen.
Met een account dat ik enkele ogenblikken geleden heb aangemaakt lukt het ook niet en krijg ik de opmerking 'Your username or password is invalid.
Later gewoon nog eens proberen of het lukt om in te loggen.
Bedankt voor je reactie.
BeantwoordenVerwijderenHelaas lukt inloggen nog steeds niet.
Ken je een vergelijkbare site?
Gaat het alleen om het maken van flashcards dan kan ik je Brainrush adviseren. Zie http://ict-idee.blogspot.nl/2013/10/172-brainrush-tool-voor-het-maken-van.html
Verwijderen